Device quick guide
D1 Smart Keyboard
AI mouse novice operation guide: 2-step quick method
(Choose one of the modes to connect)
Step 1: Connect
SB receiver mode
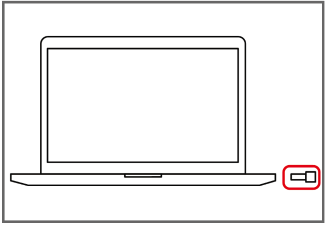
Note: For this detailed procedure, please refer to the USB receiver mode connection below
Bluetooth mode
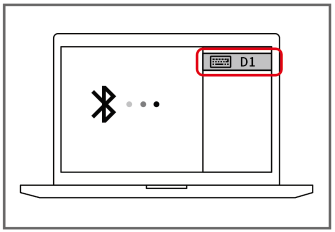
Note: For this detailed procedure, please refer to the USB receiver mode connection below
Wired mode
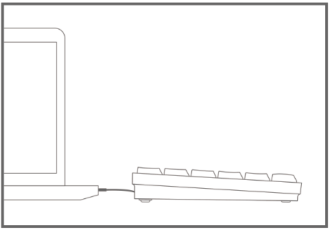
Note: For this detailed procedure, please refer to the USB receiver mode connection below
Step 2: Download/install
Enter the official websitehttps://madaotek.com/index.php/download-enDownload and install the client
USB receiver mode
1. Turn on the keyboard power switch. The F10 signal indicator on the keyboard is slow
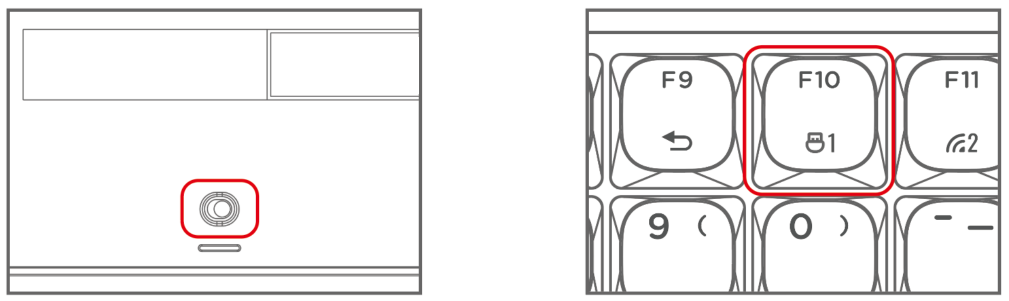
2. Take the 2.4G receiver from the storage bin on the back of the keyboard
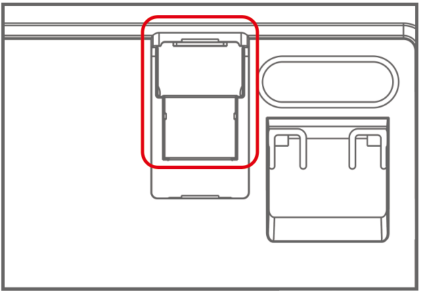
3. Insert the 2.4G receiver into the USB port of the computer. If the F10 key signal indicator on the keyboard is steady for a few seconds and then turns off, the connection is successful.
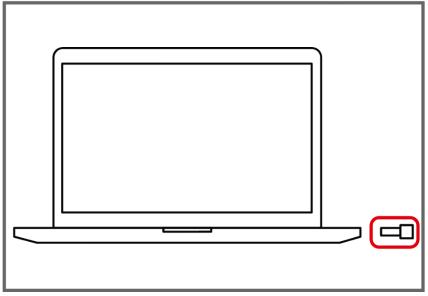
Note :1. When the keyboard is shipped, the default is USB receiver mode
2. If the connection is not successful, follow the detailed steps on the QR code in the upper right corner to re-pair the 2.4G receiver.
2. If the connection is not successful, follow the detailed steps on the QR code in the upper right corner to re-pair the 2.4G receiver.
Bluetooth mode
1. Turn on the keyboard power switch
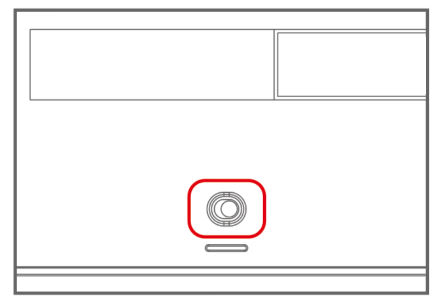
2. Hold down the FN+F11/F12 key combination until the F11/F12 indicator blinks quickly, and then release the key
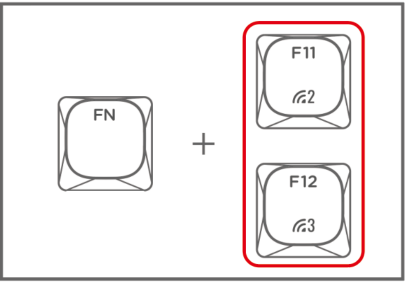
2. Enable the Bluetooth function of the device, search for and connect the Bluetooth device D1, and the F11 /F12 indicator is steady on for a few seconds and then off.
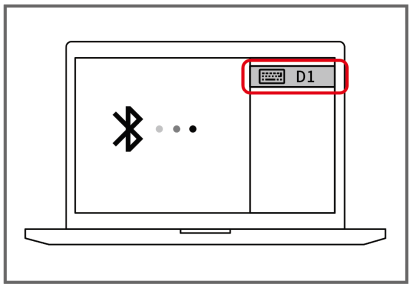
Note: Bluetooth mode (currently only support Windows10 1809 Build 17736 or macOs10.14.6 and above)
Wired mode
1. First, turn on the keyboard power switch;
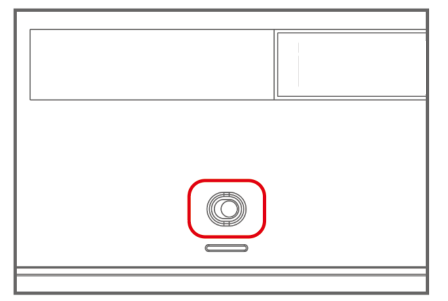
2. Connect both ends of the data cable to the computer and keyboard respectively
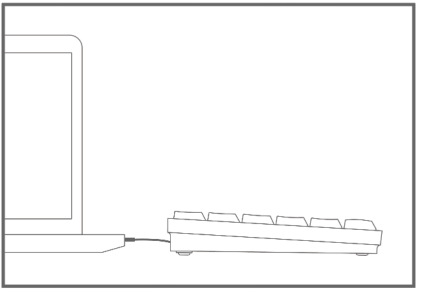
3. If the three channel indicators on the keyboard are steady on for 5 seconds and then off, the connection is successful.
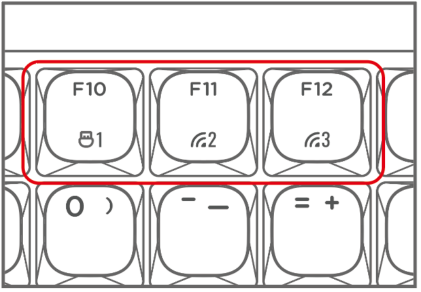
Note: Other signal channels cannot be switched in wired mode
Last updated on 26 November 2024


